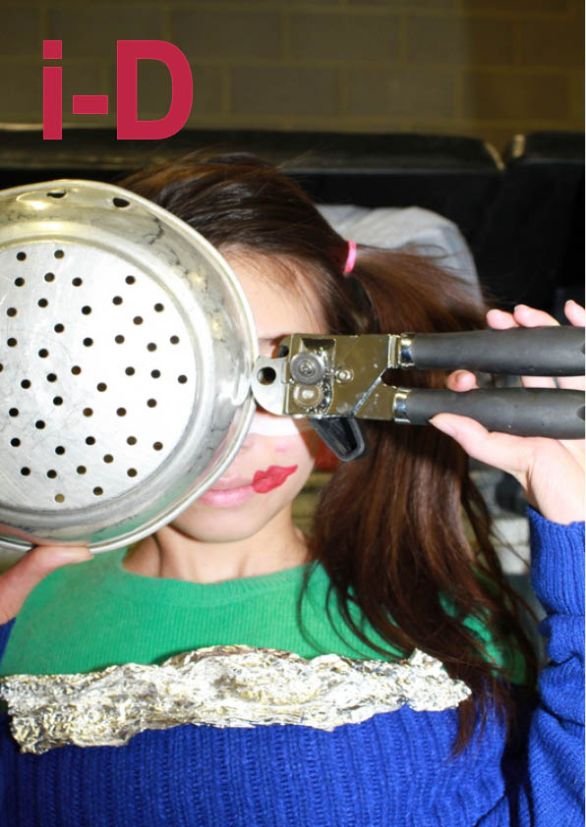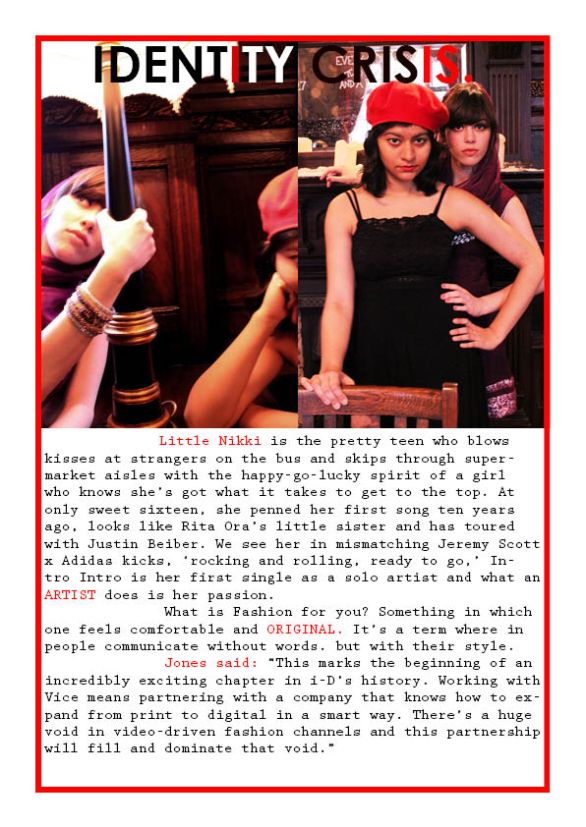Today, In Photoshop we learned how to create a print proposal board. We added fabric to our garment using a technical image of a garment which had no filled fabric or texture. We used another image from one of our research and added that to the garment, this is how my garment looked before I started adding swatches to it.
My garment


This was my pattern swatch
We started off with our Print Proposal Board from now :
Firstly, we opened our pattern on photoshop, then using the rectangular marquee tool, we made a square selection of a part in the pattern that we wanted to add on our garment. The dragged this selection to the page where my garment was opened. Then, I resized my sample layer (Edit>Transform>Scale>Resized it by holding down shift).
Then we duplicated the layers so we would have a few more pattern swatches to apply (drag the layer with your pattern to the ‘create new layer icon’ in layers palette.
Mirror the duplicate layer (Edit>Transform>Flip Horizontal). Now, I merged two layers, by holding down shift on the first layer, then the second layer, held down shift, right click > merge layers. Now save the pattern in the jpeg format.
Adding the pattern to your garment :
I opened my technical image on photoshop, by using the magic wand tool from the tools palette, I chose where I wanted my pattern to be added to my garment. Now I had to convert the pattern into a swatch, I went back to my pattern document (edit>define pattern>named it as whatever I liked>ok)
Adding the pattern swatch to your garment :
Click on the technical drawing once, go to layer > new fill layer > new fill layer > pattern > choose by typing the name you saved your pattern as > scale > ok. Patterns can be re-scaled as and when wanted. In the end, I added some drop shadows and strokes to make it look presentable! 🙂
My Print Proposal Board looks neat and tidy with a few inspirational images 🙂